
HomePod miniの接続ができない!
いろいろやってみた、一応はネットでも調べて試してみた、でも、もう無理・・・(泣)
返品するしかないの!?
1ヶ月間、HomePodminiの接続でつまづいていた私が、今回の記事でお伝えしたいことは、以下の2つです。
【今回の記事でお伝えしたいこと】
- HomePod miniとiPhoneが接続できない場合に試してみること14連発!
- すごく良かった「電話サポートの受け方」
3ステップで簡単設定という触れ込みのHomePod mini。
でも、逆に一度つまづいてしまうと何がまずいのか全くわからない、という状態になってしまう人も多いのではないでしょうか?
私は以前、接続できないという記事を書いたのですが、けっこうな数のアクセスをいただきました。
その後、ふとしたきっかけでAppleの電話サポートを知り、相談したところ、1時間ちょっとであっさり解決♪
私の場合の解決策は、「家庭内のWi-Fi設定のアクセスポイントを替えてみること」でした。
人によって、うまく接続できない原因は様々だと思いますが、解決法の一つとして、Appleの電話サポートはかなりおススメです。
今回は、自力で試してみるべき解決策と、頼りになる電話サポートについてご紹介したいと思います。
HomePod miniとiPhoneの接続ができない場合に試してみたいこと14個

まず結論として、私がつまづいていた箇所と、公式HPなどを調べつつ試してみたことを、まとめておきたいと思います。
Appleサポート体験記なんて興味ない、うまくいく方法だけ知りたいという方は、こちらの項目を確認してみて下さい。
詳細については、過去記事の「HomePod miniが設定できない!?」で書いています。
「HomePod mini」側で試してみること
①電源が入っているかどうかを確認する(上部をタップした時に、何か音がするか)
②HomePod miniをリセットしてみる
「iPhone」側で確認してみること
③iPhoneのIOSやホームAPP、ミュージックAPPを最新バージョンにしておくこと
④HomePodとiPhoneは、家庭用の同じWi-Fiに接続していること
⑤Apple IDで2ファクタ認証が有効になっていること
⑥iCloudキーチェーンが有効になっていること
「環境」で確認してみること
⑦Wi-Fiの再起動(ルーターの電源を切ってコンセントを抜き、30秒後に電源オン)
⑧使用しているWi-FiのSSID(アクセスポイント)を替えてみる
私の場合は⑧で解決しました。
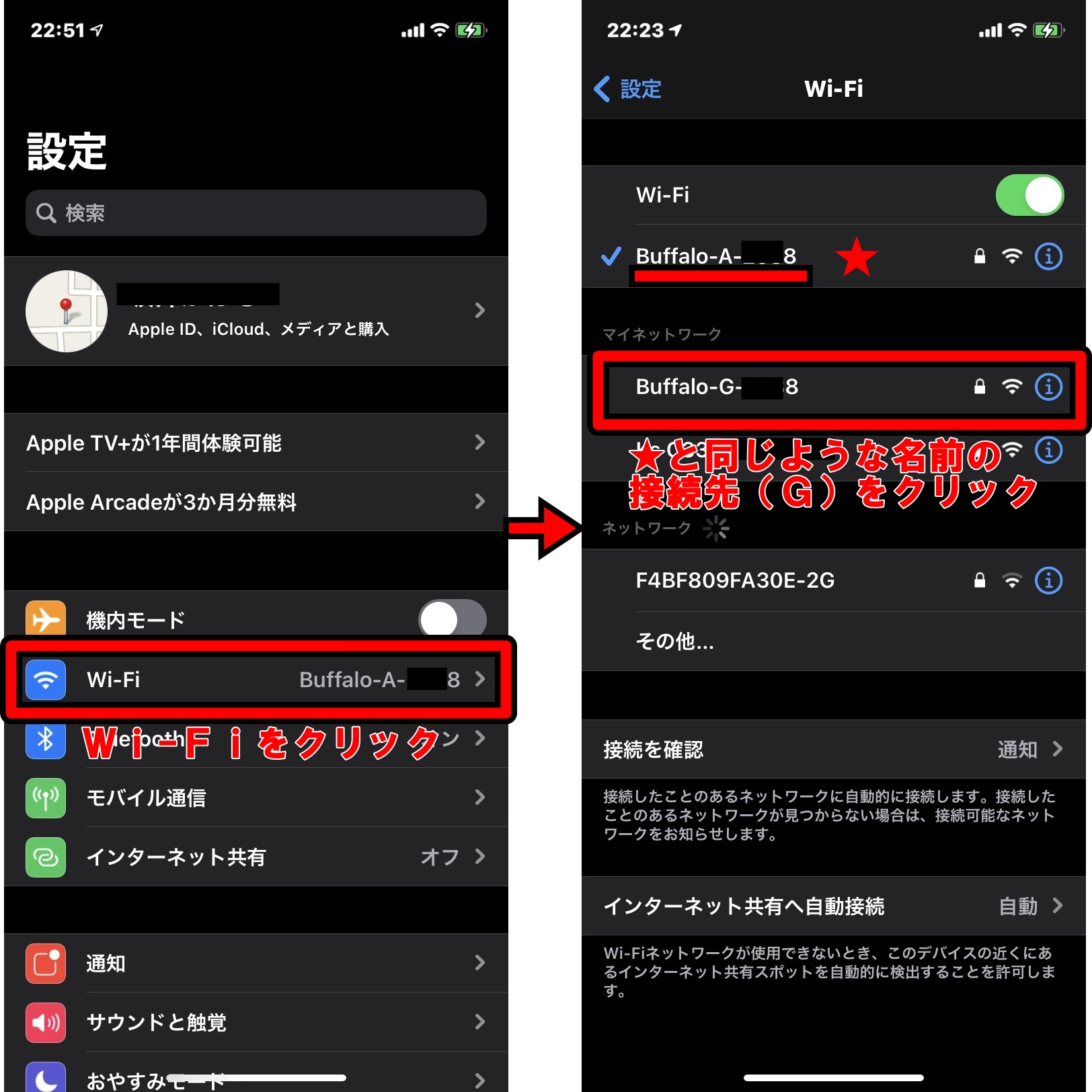
「設定時」のちょっとしたこと
⑨HomePod miniとiPhoneを近づけても反応しなくなった場合は、iPhone側のHomeアプリから「アクセサリを追加」、又は電源を抜く
⑩設定時にiPhone画面に出てくる質問は、接続にはほぼ無関係なので、悩まなくてOK
⑪設定後に、再生中の音がiPhoneのスピーカーから聞こえ、スピーカーからは聞き覚えのない音楽が聞こえてくる場合は、iPhoneの音の出力先をHomePod miniに切り替える
このあたりはもう少し詳しく、HomePod miniが設定できない!? でご紹介しています。
「それでもダメ」で途方にくれた時も、あきらめないで・・・
それでもダメでグレたくなった時も、きっと方法があるはず!
⑫Appleの電話サポートを受ける
⑬プロバイダーの相談窓口に相談する
⑭モデム、ルーターの機器メーカーの相談窓口に相談する
私のおススメは、Appleの電話サポートです。
早く知っていれば1ヶ月も悩まなくて済んだのに・・・(泣)
Appleサポートへの問い合わせの経緯

ここからは、Appleの電話サポートを受けて解決した経緯などをご紹介しようと思います。
- 相談したい悩みは、Appleの公式HPから購入したHomePod miniと、手持ちのiPhoneの接続ができないこと。
- その時の状態は、HomePodの電源は入るし、音は出る(聞き覚えのない音楽が聞こえている)が、iPhoneから音楽を再生しても、HomePod miniiPhoneのではなく、iPhoneのスピーカーから音が出ている状態。
- 設定中のiPhone画面表示には、①「Wi-Fiに接続できません」 ②「このデバイスではコントロールは使用できません」 ③「いくつかの機能は、このネットワークでは動作しない可能性があります」などのメッセージが出ている。
- 公式HPやその他の記事を検索して、いろいろな対処法(Wi-Fi装置の再起動、HomePodリセット、プロバイダー、機器メーカーへの電話相談など)を試してみるが、うまくいかず。
- 私自身はアラフィフ女性で、同年代の女性の中ではわりとデジタル好きですが、ネットワークの事などはチンプンカンプン。
- Appleの店頭に相談に行くことを考えても、自分に使用環境の説明ができるとも思えずに二の足を踏んでいた。SNSでそのことを嘆いたところ、ホームページから相談できるのでは?という書き込みを発見!ようやくApple公式HPの電話サポートを訪問することを思いついた。
と、こんな経緯で、Appleの電話サポートを受けることになりました。
結果から見ると、もっと早く知っていれば良かったのに!でした。
Appleの電話サポートを受けてみた

1.Appleの電話サポート、入口は3+1の合計4つのパターン
Appleの電話サポートの入り口には、以下の4つのパターンがあります。
- 公式HPから都合のよい日時を予約して、Appleサポートからの電話を待つ
- 公式HPからすぐの電話を申し込み、Appleサポートからの電話を待つ
- 公式HPから必要情報を送って申し込み、その後に自分で電話をする
- サポートセンターにその場で電話する
①公式HPから都合のよい日時を予約して、Appleサポートからの電話を待つ
日時の予約と同時に、どんな機種をもっているのか、どんな環境か、などについての情報を事前に送ることになります。
この事前情報がサポートセンターにとっての必要な情報となるので、ちゃんと入力した方が、サポートスタッフのためにも、自分のためにもなります。
サポートスタッフの方にとっては、相談内容がイメージできるので、電話で説明する時にも伝わりやすくなります。
また、都合のよい日時を指定できるので、自分の都合をつけやすいというのがメリットです。
②公式HPから相談を申し込んだ後、電話を待つ、③自分から電話をかける
この2つはどちらも、基本情報をあらかじめ送っておき、あとは自分から電話するのか、かかってくるのを待つか、の違いです。
②の電話を待つ、というのはあくまでも営業時間内にしか選択できないようですね。
ただ私は実際に体験していないのですが、待つと言っても、ネットの書き込みなどを見たところ申し込んでから5分程度で着信ありそうです。
④サポートセンターに、その場で電話する
いったんHPから申し込むなんて面倒だ、と思う人は、直接電話してしまいそうですね。
ただ、このパターンは待ち時間が長いという話もあります。
②あるいは③のように、事前にHPからの申し込みをしていた場合の方が繫がりやすいとの事。
サポートセンターのスタッフさんも、どんな相談なのか聞くまで全くわからないわけですし、ましてお客さんの環境や持っている機器もいろいろです。
①~③のパターンで、事前に必要事項を送っておく方が、話がスムーズに進みそうです。
要は、電話相談をスムーズに受けるために、先に情報を頂戴ね!
事前にネットから情報をくれている人には、スムーズに電話をつなぐよ、っていうイメージなんでしょうかね!?
2.Appleの電話サポートの流れと、実際のやり取り
さて実際の私は、①の公式HPから都合のよい日時を予約して、Appleサポートからの電話を待ちました。
(1)サイトからの予約
Appleサポート公式サイトを開いて、ログインします。
サポート公式サイトは、「Apple サポート」の検索で出てきます。
「Appleの修理」→、「修理を申し込む」とクリック。
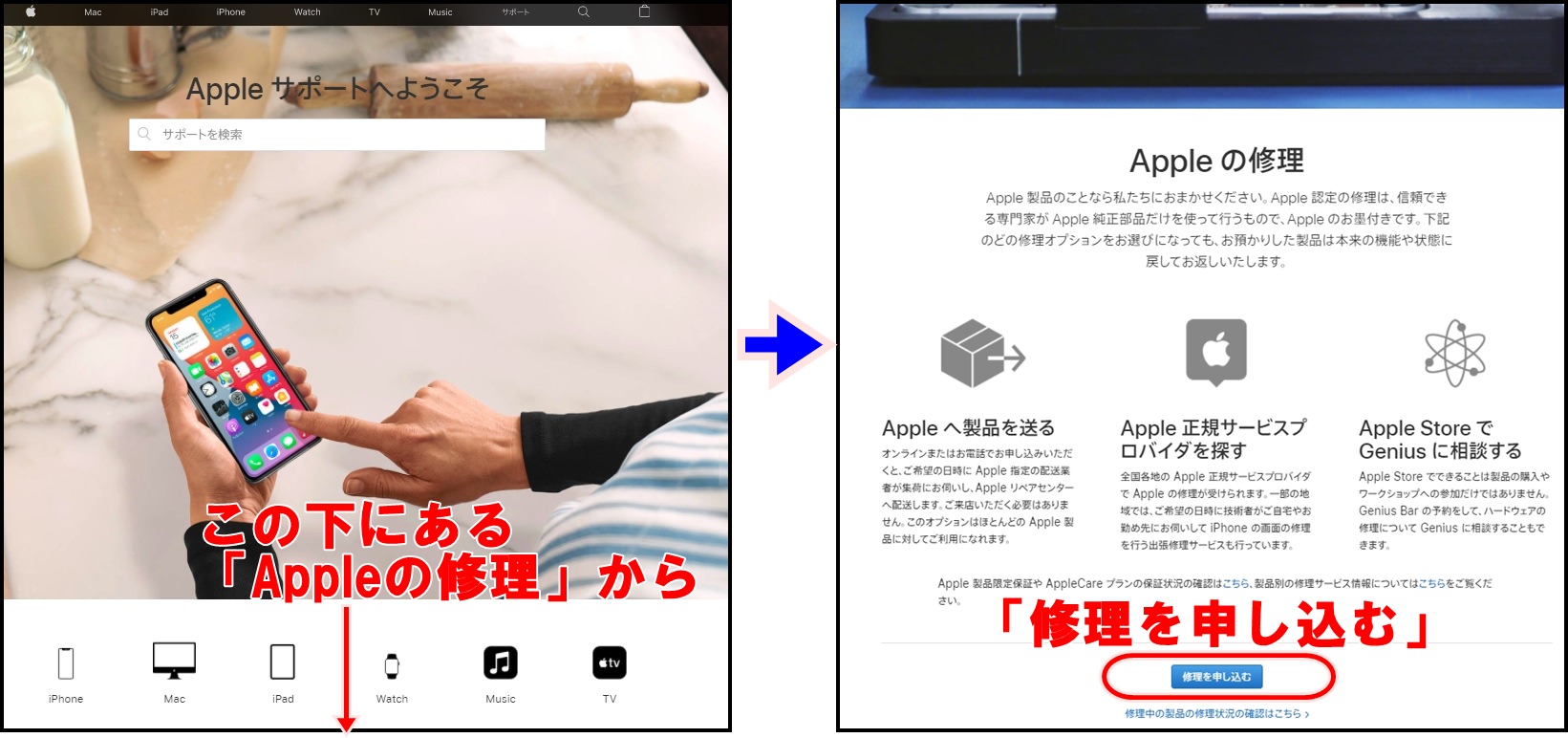
自分の持っている機器の中から「HomePod」を選んで、「問題の種類」を選択します。
問題の種類は、とんでもなくかけ離れていなければ、多少間違っていても大丈夫です。
あくまでも、参考なので。
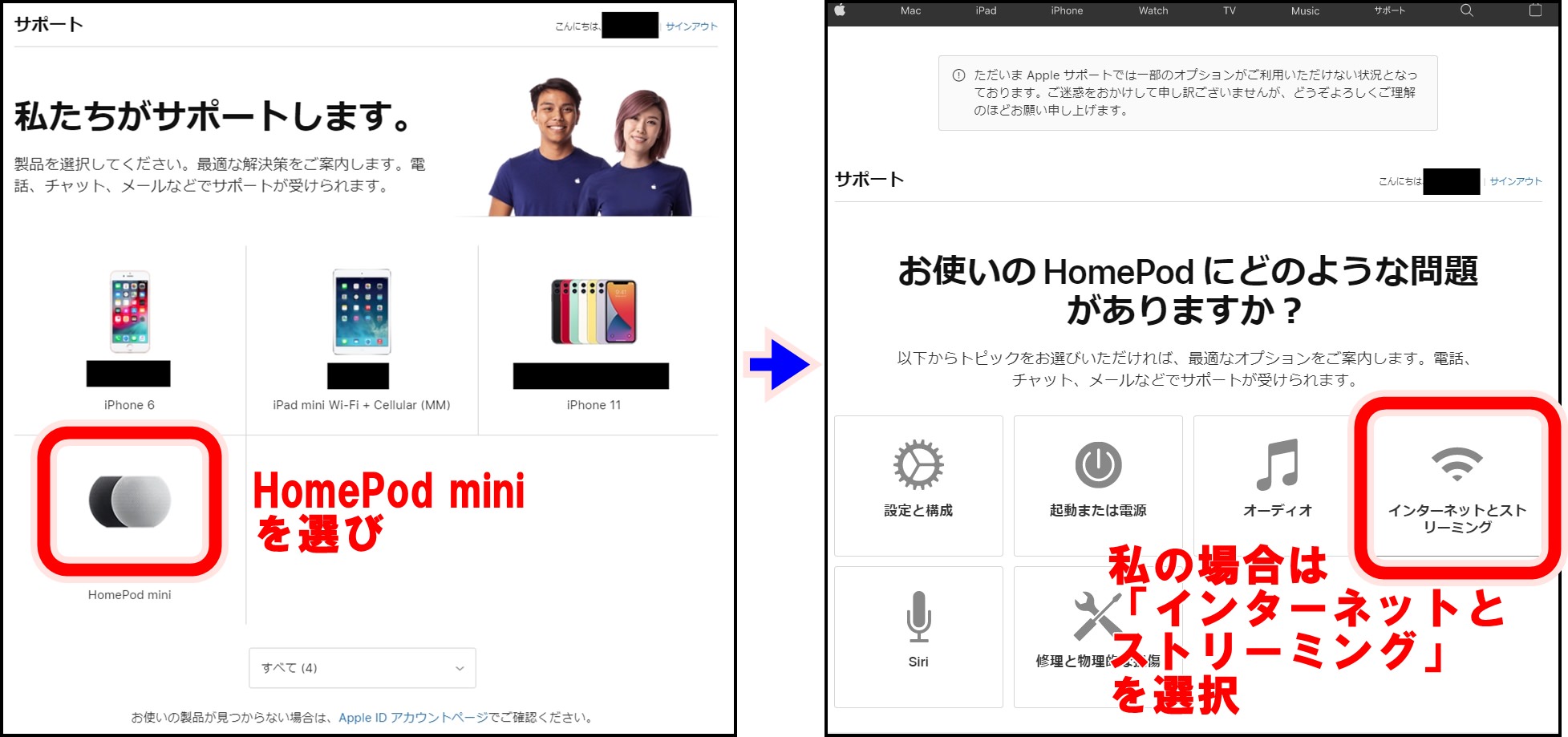
次の画面ではもう少し問題を深堀りして、希望するサポート方法を選択。
①すぐに電話をもらう(営業時間内の申し込みに限る。)
②日時を指定して電話をしてもらう
③申し込んだ後に、自分で電話をかける
このうち、好きな方法を選んでください。
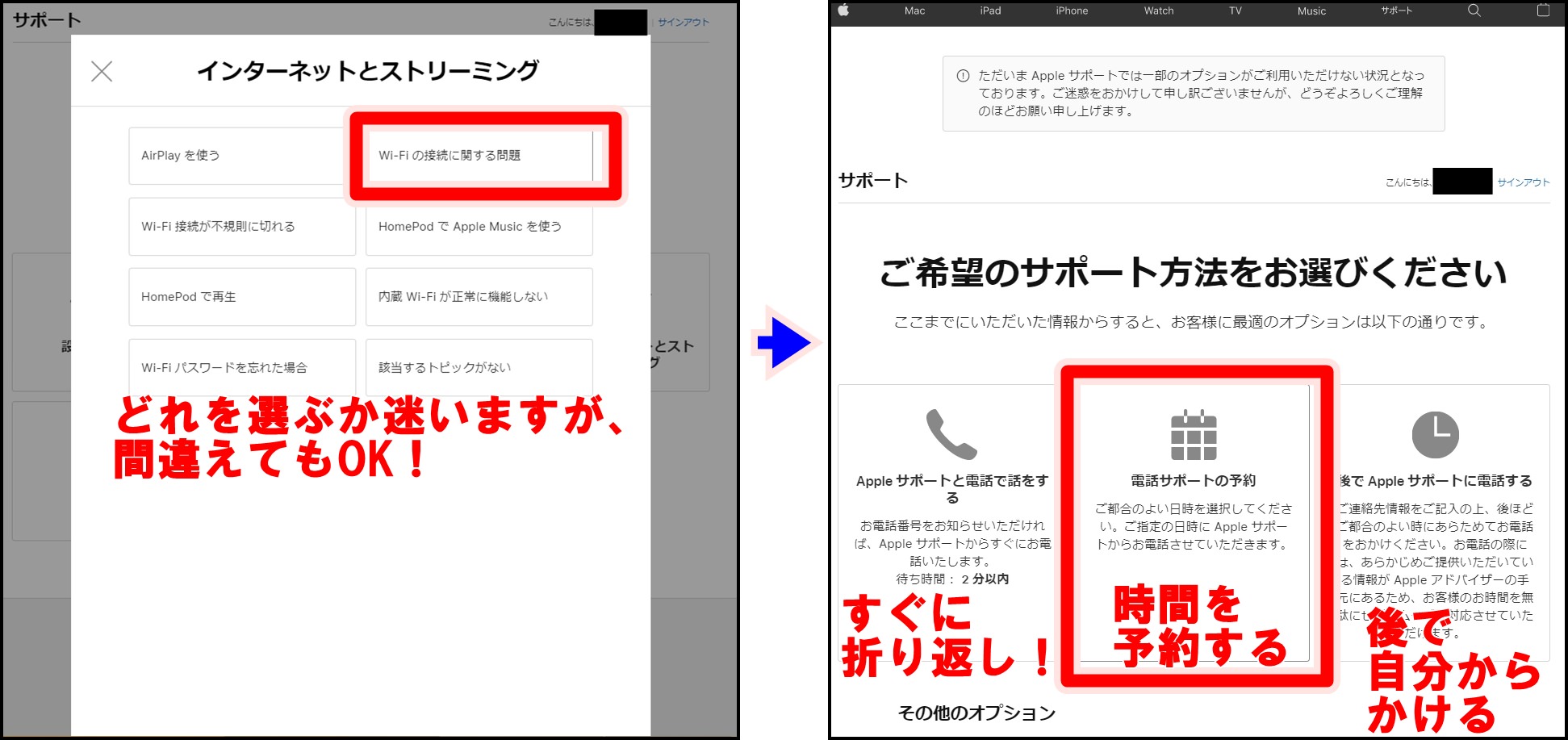
どれを選んでも、対応には違いはないようです。
私は、別日に予約をしました。
ちなみに、私の場合は電話相談の所要時間は1時間でした。
別な方のブログでもやはり1時間半くらいかかった、という記事を読んだことがあります。
時間に余裕がある時に電話をするか、余裕のある時を予約するのがおススメです。
「時間を予約する」を選んだ場合は、予約の日時を指定し、名前やアドレス、電話番号を入力します。
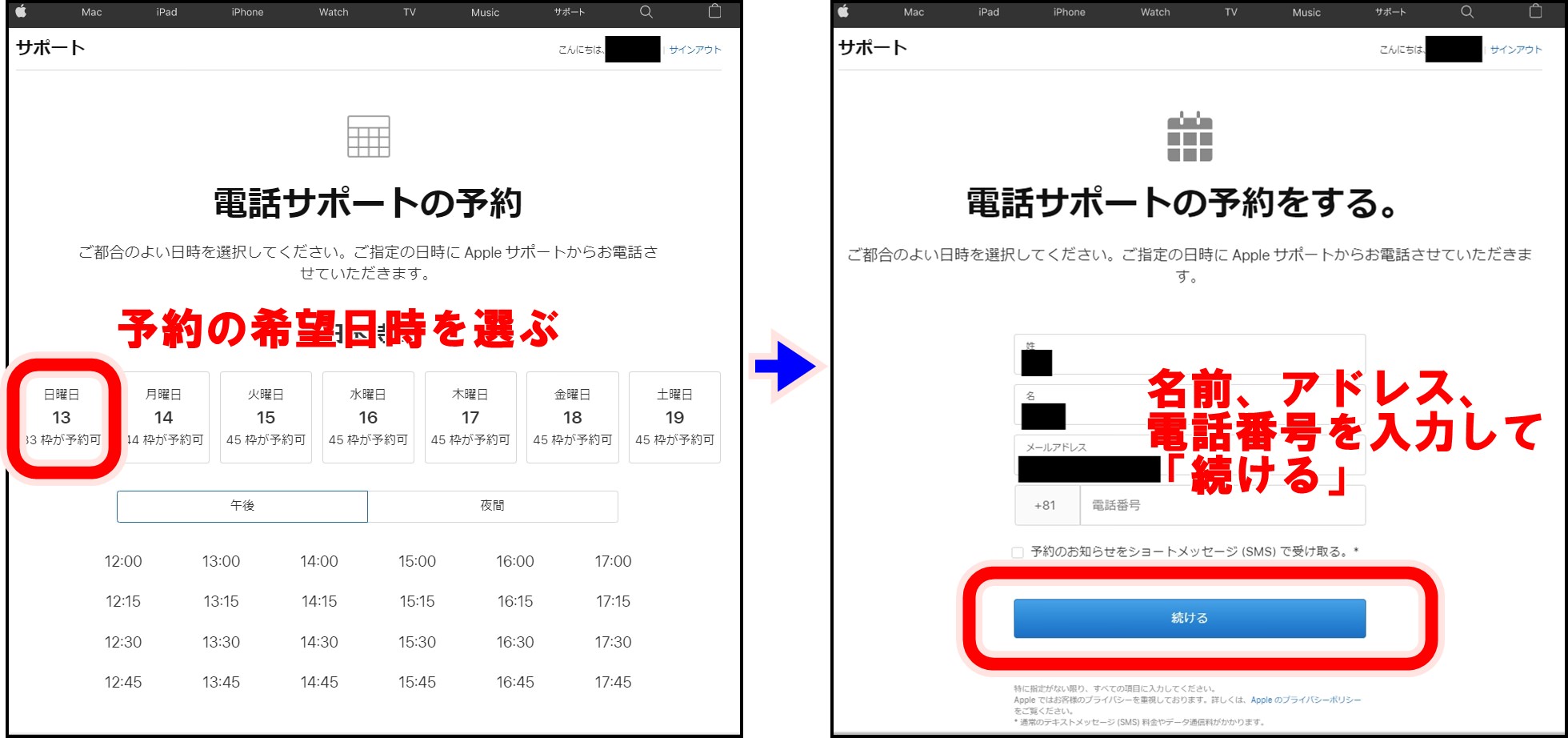
最後に、申込内容を確認したら予約は完了です。
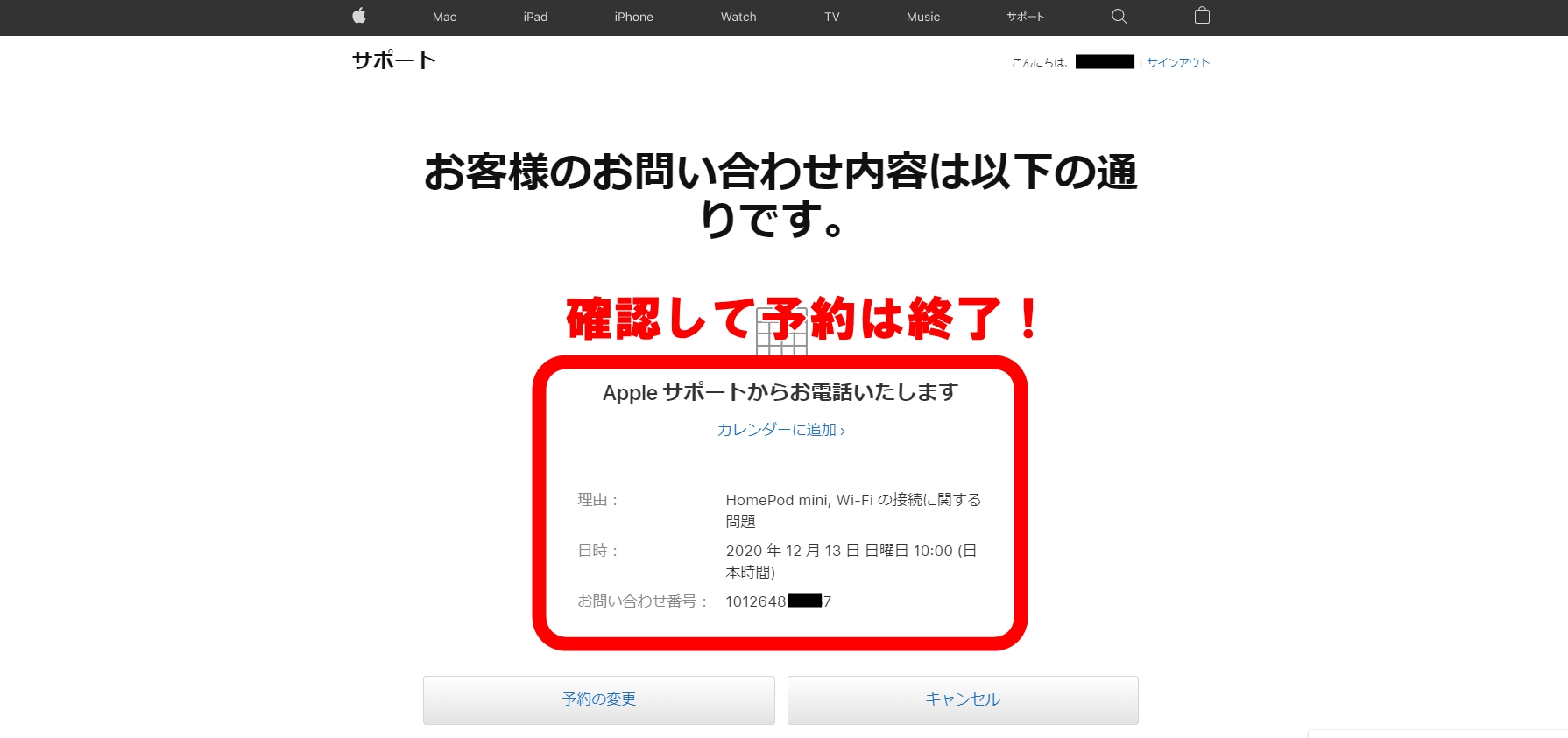
(2)電話を受ける
予約の15分前には、ショートメールでお知らせが来ました。
うっかり忘れということもあるので、ありがたいです。
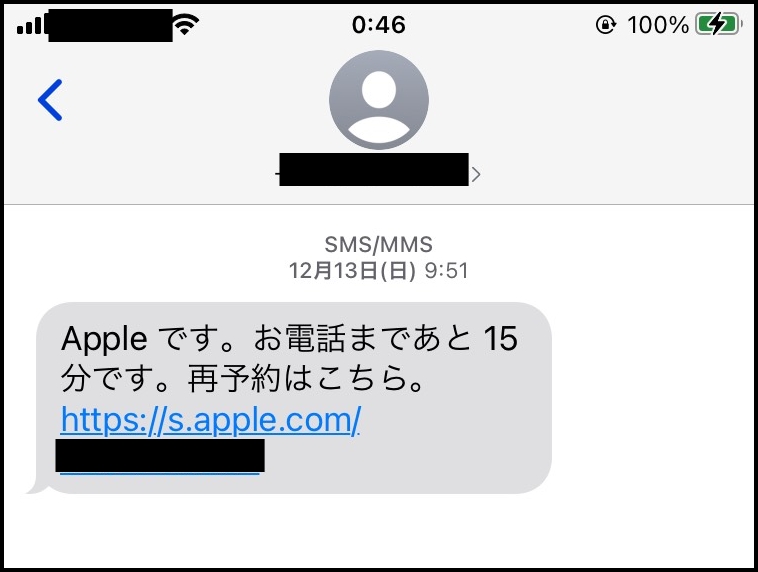
3.サポート内容
◆確認されたこと
まず今の状況を簡単に説明した後、以下の簡単なやり取りをしました。
【サポートスタッフさん】Q:ルーター側の、同時接続台数は何台ですか?
【私】A:わかりません、2、3台?(汗)
【サポートスタッフさん】Q:HomePodの近く(15cm以内)に他の携帯電話などはありませんか?
【私】A:ないです。
Appleサポートの画面リモート共有
その後、私のiPhoneの画面リモート共有をしてもいいか?という確認がありました。
少しビックリしましたが、とにかく何とかして下さい、という気持だったし、もちろんOK。
画面リモート共有には、いろんな利用法があるようですが、私の場合は、画面を一緒に見ながら、確認が必要な個所や動作を指示してくれる、という利用法でした。
スタッフの方は操作せず、操作するのは私一人なので、勝手に扱われている、という感じはなかったです。
◆サポートスタッフの方と一緒に行ったこと
そういうわけで、サポートスタッフの方と一緒に確認した操作はこんな感じです。
- iPhoneの再起動
- HomePod miniの再起動
- iPhoneが接続するルーターの異なる周波数への接続(iPhone側の設定)
- 再度、ホームアプリより接続
- エラーが出なくなり、接続は成功!
- iPhone側で音楽を再生しても、音がiPhoneスピーカーから出ていたたので⇒ミュージックカードの右上をタップ⇒HomePod miniを選択
- 成功♪ 再生したい音楽がスピーカーから聞こえるのようになった!!
音楽がHomePod miniから聞こえてきた時は感動しました!
大げさなようですが、本当に1ヶ月間、机の上にあるHomePod miniを恨めしく見ながら過ごしてきたので、本当にうれしかったです。
早くこのサポートを受けていればよかったとつくづく思いました。
まとめ
解決してしまえば、なんということもない解決策でしたが、原因と対処法がわからない時は、本当に悩みますよね!?
店頭で相談しても、自宅のWi-Fiとの接続のことはわかりませんので、これは電話サポートならではの解決だと思います。
実はステレオ対応にしたいと思って2個も買っていたので、これからスピーカー対応などもしてみながら、HomePod miniのある生活を楽しんでいきたいと思います。
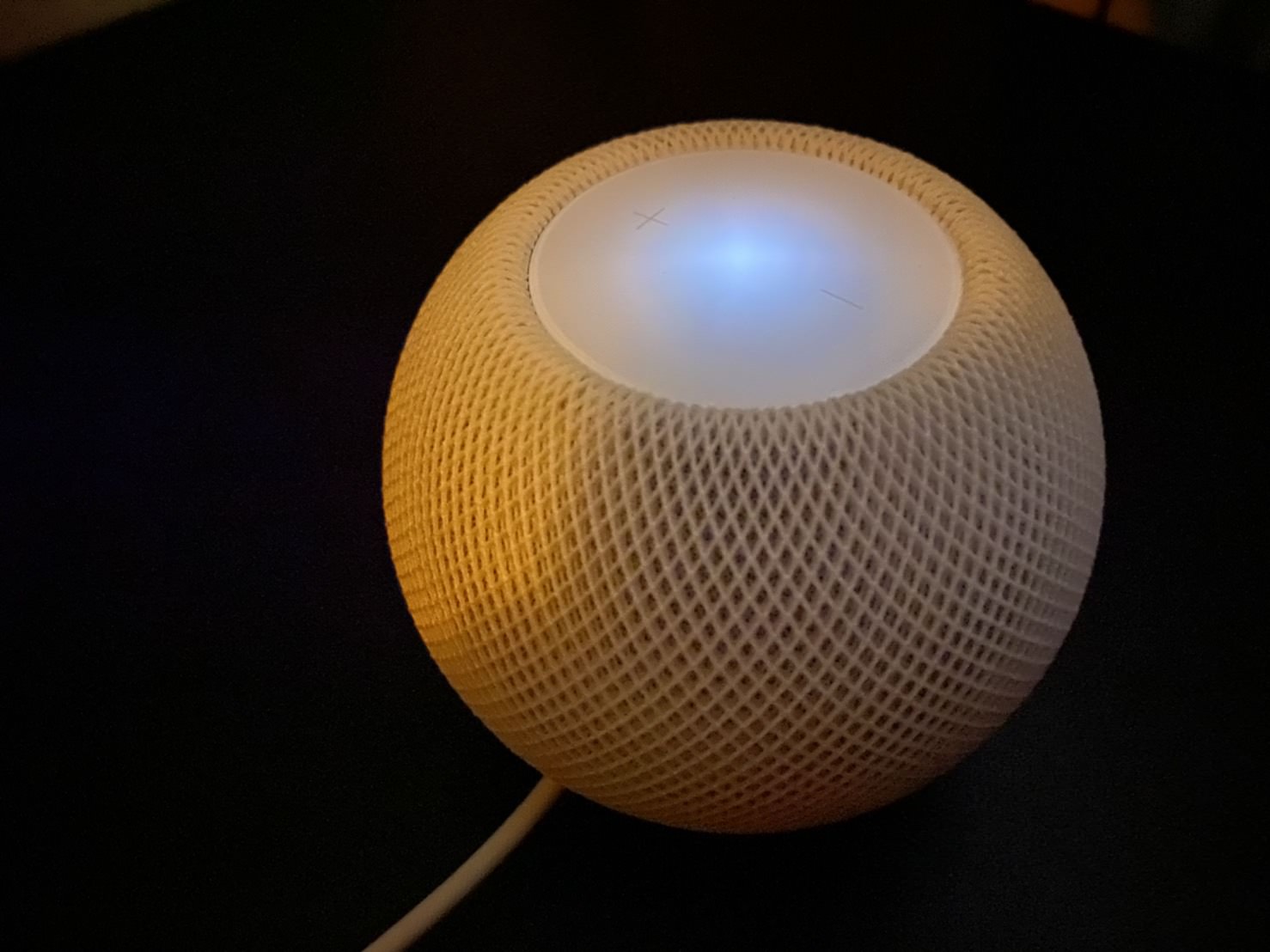


コメント