2020年11月16日に発売されたHome Pod mini、手元に届いて2週間たつ現在も、いまだに使えるようになっていません。
※追記 その後、使えるようになりました。(2020年12月13日現在)
事前の触れ込みでは「簡単に接続できる」はずだし、設定できたという紹介記事もたくさんあるのに、ウチでは接続できないのです。
接続できない原因が何なのかわかっていません。
原因はわからないのですが、Apple公式HPを参考に試して、うまくいかなかったことを綴っていこうと思います。
うまく設定できない、という方の参考になれば幸いです。
※追記 いくつかある室内ルーターの周波数帯を変えてみることによって、つながるようになりました。(2020年12月13日)
詳しくは、こちらの記事にまとめています。
HomePod miniの設定問題、Appleサポートで解決!
HomePod miniが設定できない!?なぜ?
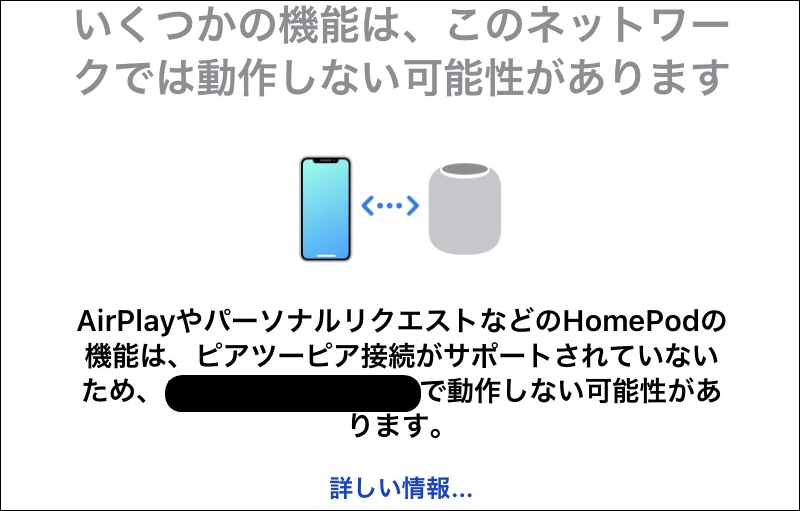
この記事はもともと、最新のスマートスピーカーであるHomePod miniが、アラフィフでも簡単に接続できるものかレポートしようと準備していたものです。
ところが実際に接続しようとすると設定がうまくいかず、途方にくれてしまいました。
調べてみると私だけでなく、うまく接続できない人が多数いるようです。
しかも、その根本的な解決策はまだ見つかっていないようなのです。(令和2年11月30日現在)
今回の記事では、設定がうまくいっていない場合にAppleがサポートしている内容に、私自身が試してみたことを交えてご紹介したいと思います。
ここでは、次の2つについてお話しします。
- HomePod miniの設定に必要な4つの確認
- うまく設定できない人が試してみるべきポイント5つ
HomePod miniの設定前にiPhone側で必要な4つの確認
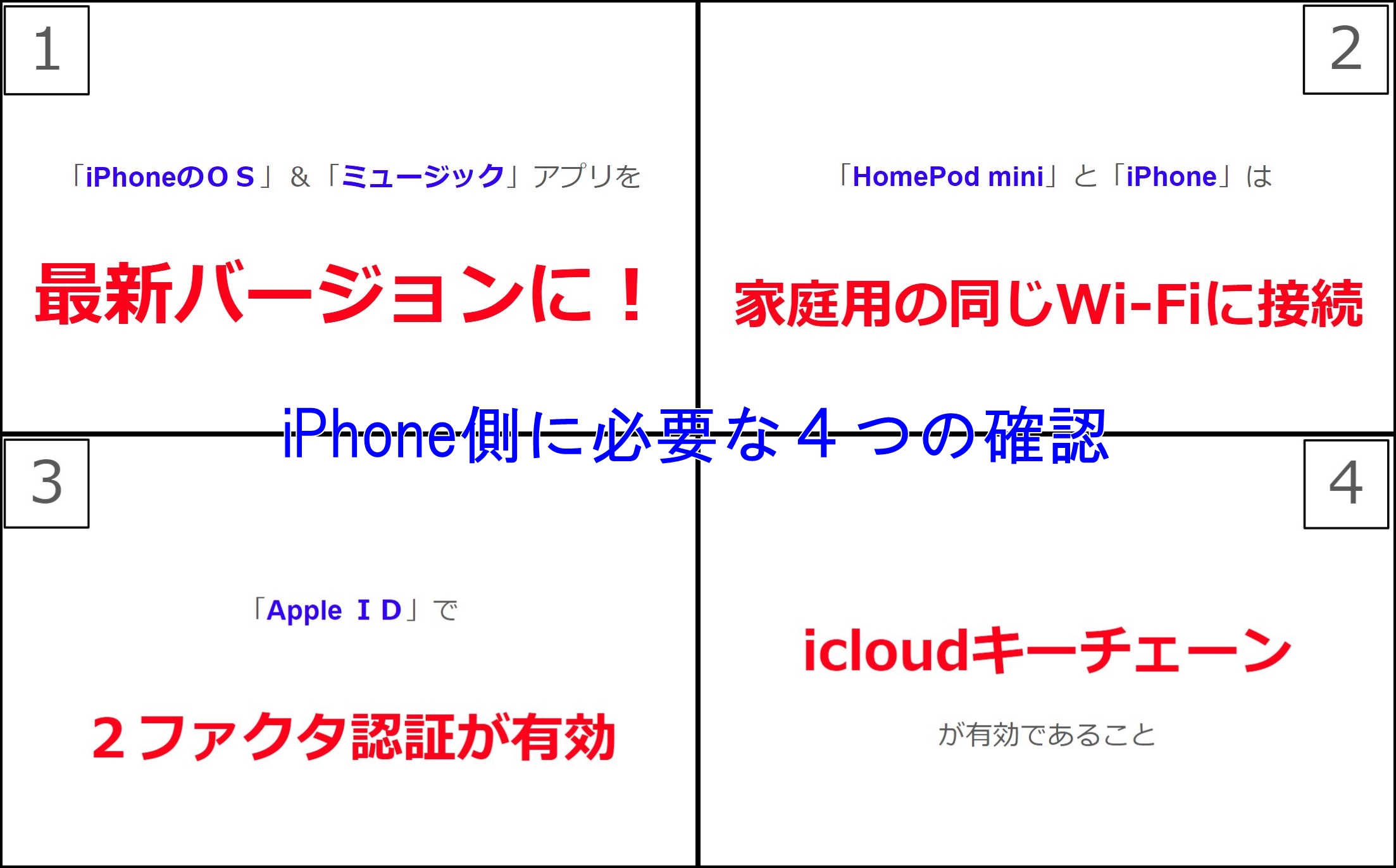
まずは、iPhone側で事前に確認が必要なポイントを紹介する前に、HomePod miniの基本の設定方法のおさらいです。
HomePod miniの基本の設定方法
基本の操作方法は、この3ステップです。
- HomePod miniのコードを電源につなぐ
- iPhoneをHomePod miniに近づける
- iPhoneの画面に出てくる表示に従って設定する
基本はこれだけです。
とはいえ、普段からiPhoneのメンテナンスをきちんとしている人には、というのが前提です。
私のようなアラフォーにとっては、もう少し準備が必要でした。
それが、こちらの設定前にiPhoneに必要な4つの確認です。
HomePod miniの設定前にiPhone側で必要な4つの確認
設定する前に、iPhone側で確認しておきたいポイントが4つあります。
【iPhone側で確認しておきたい4つのポイント】
- iPhoneのIOSやホームAPP、ミュージックAPPを最新バージョンにしておくこと
- HomePodとiPhoneは、家庭用の同じWi-Fiに接続していること
- Apple IDで2ファクタ認証が有効になっていること
- iCloudキーチェーンが有効になっていること
簡単に解説します。
1.iPhoneのIOSやホームAPP、ミュージックAPPを最新バージョンにしておくこと
IOSが最新バージョンかどうかは、「設定⇒一般⇒ソフトウェア・アップデート」から確認して下さい。
この画面で、「iOS○○ お使いのソフトウェアは最新です」というメッセージが出ていればOKです。
また、ホームAPP、ミュージックAPPなどのアプリが最新バージョンかどうかは、
①「App Store」アプリを開いて「検索」をタップ⇒
②検索窓にそれぞれ「ホーム」「Apple Music」と検索⇒
③アプリ名の右側に「アップデート」と出ていればタップしてください。
「開く」と出ていれば、そのままでOKです。
2.HomePodは、一般的な家庭用のWi-Fiに接続していること
基本的には、ホテルや学校、店舗などで利用するネットワークなどには対応していません。
とはいえ、もう少しくだいて言うと、普通の家庭用のWi-Fiを使用していれば、対応している、ということです。
3.Apple IDで2ファクタ認証が有効になっていること
iPhoneの画面から、「設定⇒ユーザ名⇒パスワードとセキュリティ」で確認して下さい。
「オン」になっていればOKです。
2ファクタ認証が有効になっていなければ、有効にするを選択して、設定を済ませて下さい。
4.iCloudキーチェーンが有効になっていること
iPhoneの画面から、「設定⇒ユーザ名⇒iCloud⇒キーチェーン」で確認して下さい。
iCloudキーチェーンがオンになっていなければ、オンを選択して、設定を済ませて下さい。
これまでの手順については、下記のAppleの公式HPに詳細が書かれています。
私自身、最新だと思い込んでいたiOSのバージョンが最新ではないということが後でわかりました。
基本の設定を再チャレンジ!
これらの1~4の確認を済ませた上で、基本の設定を再チャレンジしてみて下さい。
基本の操作方法は、この3ステップです。
- HomePod miniのコードを電源につなぐ
- iPhoneをHomePod miniに近づける
- iPhoneの画面に出てくる表示に従って設定する
もう少し細かく説明しますね。
1.電源につなぐ
これは、そのまんま、その通りです。
2.iPhoneをHomePod miniに近づける
どのくらい近づければいいの?と思いますが、とりあえず真横に置いておけばいいのかな、と思います。
実際には、1mくらい離れた場所でも反応する時は反応しますが、うまくいかない場合は、真横に置いた方がいいかな、と思います。
また、何度もやり直していると、しまいには何の反応もしてくれなくなってしまいます。
HomePodの場合、特に電源ボタンなどはないので、次の方法を試してみて下さい。
【iPhoneもHomePod miniも反応しなくなった時の対処法】
- Homeアプリを開いて
- 左上にある「+」ボタンをクリック
- 「アクセサリを追加」をクリック
- iPhoneを近づける
又は、一度、電源からコードを外すというのもアリです。
3.iPhoneの画面に出てくる表示に従って設定する
続いて「表示に従って設定する」です。
ここからが曲者です(笑)。
①iPhoneに画面が浮かびあがる
HomePod miniにiPhoneを近づけると、iPhoneの画面に、このような画像が表示されますので、設定をクリックします。
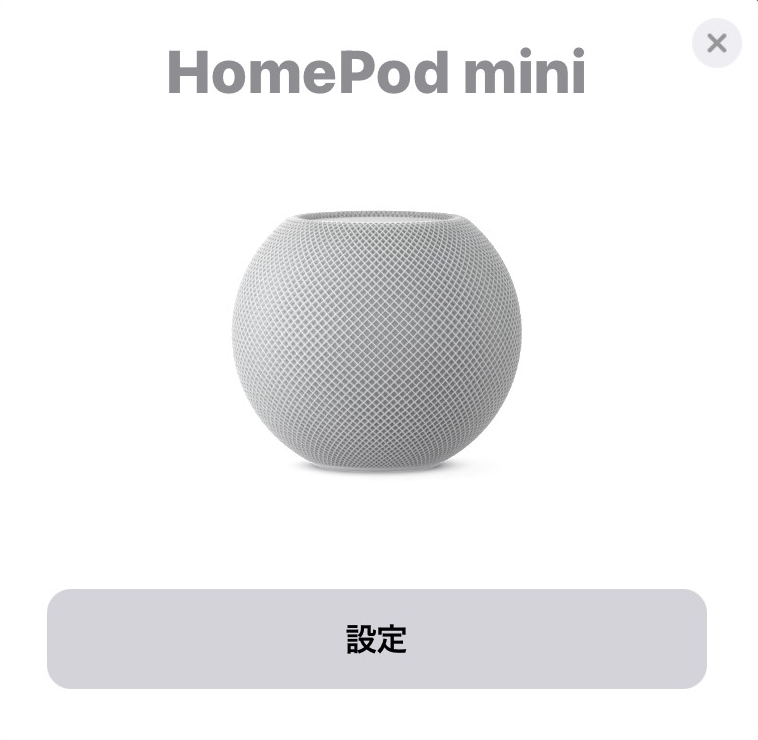
②どの部屋に設置するか選択する
すると、下のような画像に変わります。
あまり深く悩まなくてもOKです。
HomePodを何台か置く人もいるので、区別がつくように名前をつけるんだな、くらいの気持ちで。(後から修正もできます)
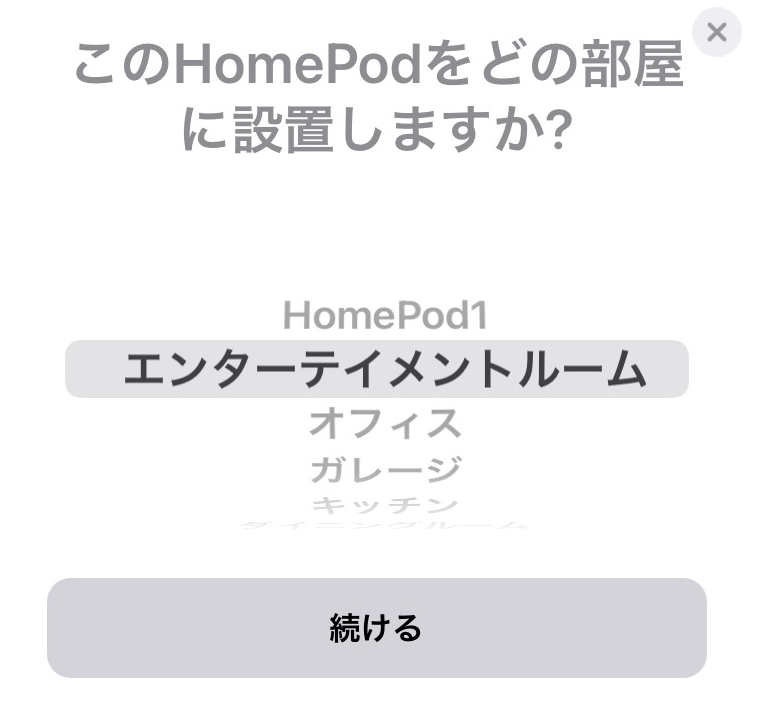
③パーソナルリクエストをするかどうか!?
私の場合、ここは割り切って「パーソナルリクエストをしない」にしました。
家族がいる家庭内で、Siriにメッセージなどを読まれるのは恥ずかしくて。
スマートスピーカーを活かしきってない・・・(汗)
どちらにしても、後から変更できますので、これもあまり深く考えなくてOKです。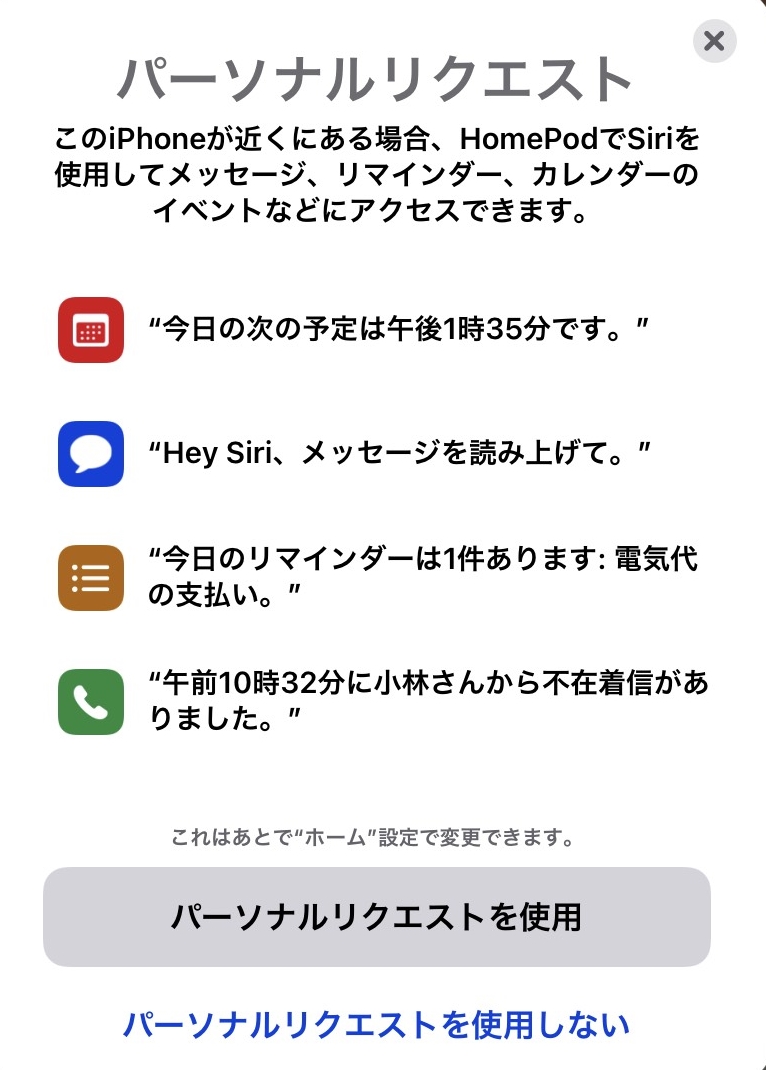
④iPhoneの設定が転送される
HomePodは賢いので、iCloudアカウントやWi-Fiを、接続するiPhoneから読み込みます。
つまり、同じ設定を使うということになります。
といっても、ここでは「設定を転送」以外の選択肢はないので、「設定を転送」をクリックすることになりますね。
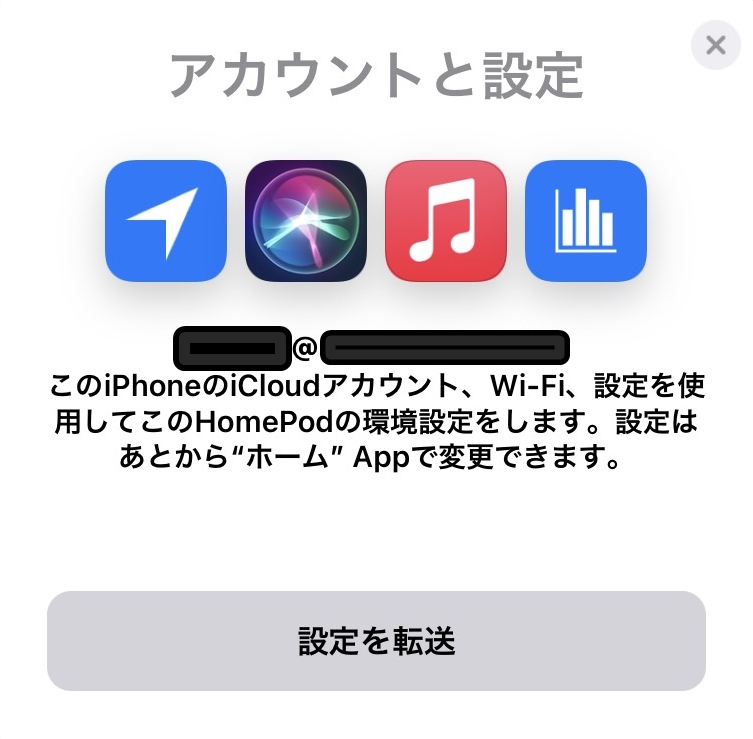
⑤iPhoneの画面内にHomePod miniをカメラで表示する
ここで、iPhone画面の一部がいきなりカメラに切り替わり、緑の円の中に、HomePod miniを映し出すように、求めてきます。
ボーっと設定作業をしていると、ちょっとビックリしますが、慌てずにHomePodへiPhoneのレンズを向けます。
ここも、あまり神経質にならなくて大丈夫です。
下の写真の場合、30cmくらいの距離から撮っています。
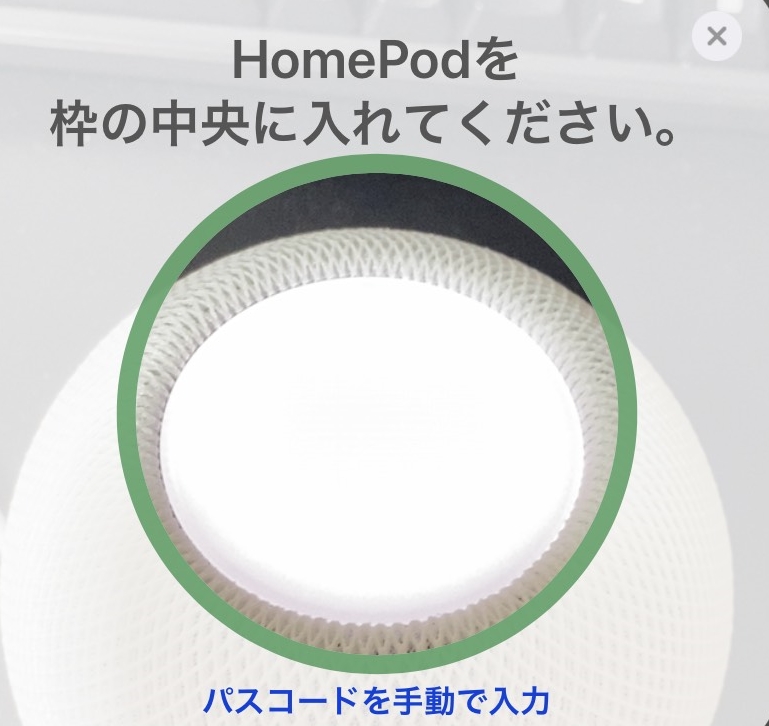
⑥完了
うまくいくと下のような画面になり、完了となります。
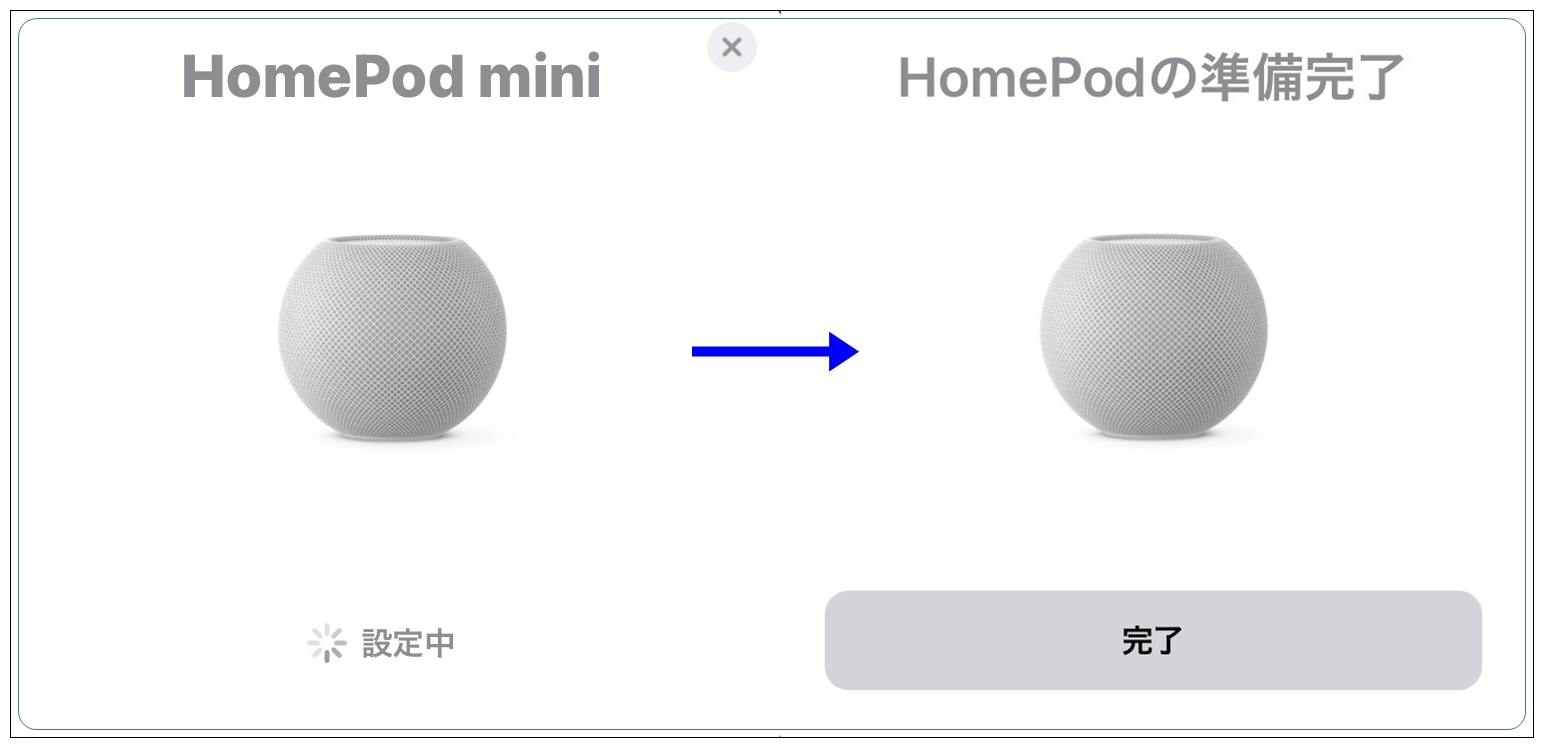
(R3.3.7追記)
うまく設定ができない場合に試してみるべきポイント5つ

上の準備をした上で、それでもうまく設定できない場合は、以下の方法を試してみて下さい。
(番外編)スピーカーから聞き覚えのない音楽が聞こえてくる!?
いきなり、番外編ですみません、私がつまづいたところだったので・・・。
スピーカーから聞き覚えのない音楽が聞こえてくる、又は音楽をかけても、スピーカーから音が出てこないという場合です。
この場合、iPhoneの音の出力先にHomePodが指定されていないだけ、という可能性もあります。
そんなことはわかってる、という方は読み飛ばしていただいてOKですが、何のこと?という方は以下の手順も確認いただけるといいかなと思います。
【iPhoneの音の出力先をHomePod miniに切り替える】
- 適当な音楽をかけて、コントロールセンターを開き、ミュージックの部分の右上のアンテナのようなマークをクリック
- 下の方に、先ほど設定したHomePod miniが表示されていれば、それをクリック。
- このスピーカーで再生中のものを「切り替える」をクリック。
コントロールセンターは、iPhoneX以降の場合は画面の右上隅から下にスワイプ、iPhoneSE、iPhone8以前の場合は画面の下端から上にスワイプすると出てきます。
何か適当な音楽をというのは、これから自分が使おうと思っている音の出るアプリで良いと思います。
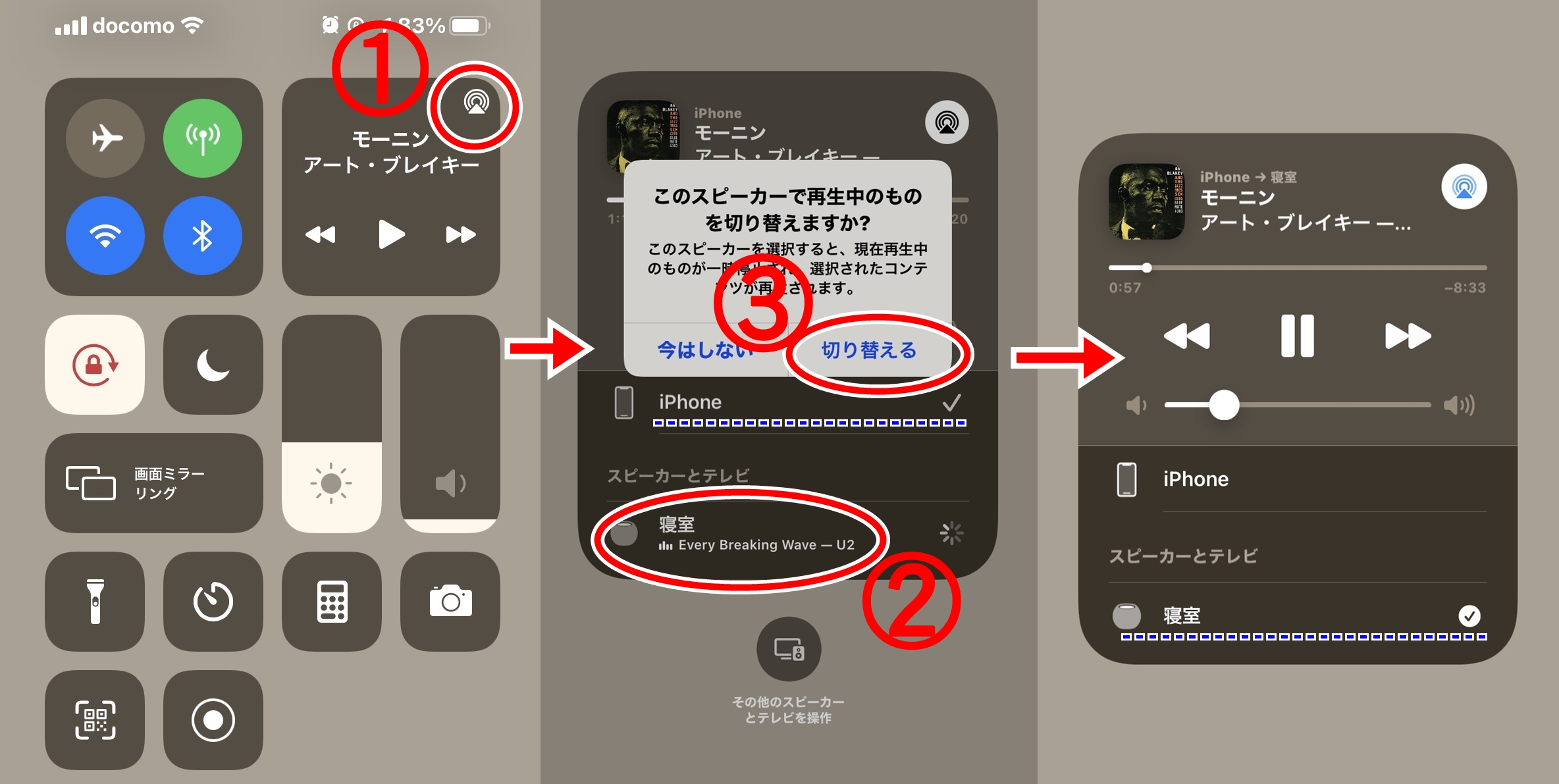
ひょっとしたら、この切り替えがうまくいっていないだけ、という場合もあるかもしれません。
ちなみに、私が「聞き覚えのない音楽」と感じていたのは、iPhoneに最初から入っているサンプルミュージックだそうです。
番外編が該当しない場合、以下の方法をお試しください。
1.HomePodの電源が入っているか確認する
電源に接続されているか確認し、HomePod miniの上をタップしてみます。
音楽が聞こえてくれば電源は入っています。
注)音楽が聞こえてくればいいじゃないか、と思う方がいるかもですが、自分が思ってもいない音楽が聞こえてくる場合もあるのです。
2.Wi-Fiの接続状況を確認する
HomePod mini発売時だと、最新バージョンはiOS12以降なので、HomePod miniはiPhoneと同じWi-Fiネットワークに自動的に接続される設定になっています。
ですが、何らかの事情でうまく接続できていない場合もあるので、まずはルーター(又はモデム)を再起動してみて下さい。
ルーター(モデム)の電源を切ってコンセントを抜き、30秒ほどたってから再度、電源を入れます。
この状態で、先ほどのHomePod miniの設定をもう一度、繰り返してみます。
そして、Wi-Fiの接続状況の確認にはもう一つありまして、それが、使用しているWi-FiのSSID(アクセスポイント)を替えてみる、というものです。
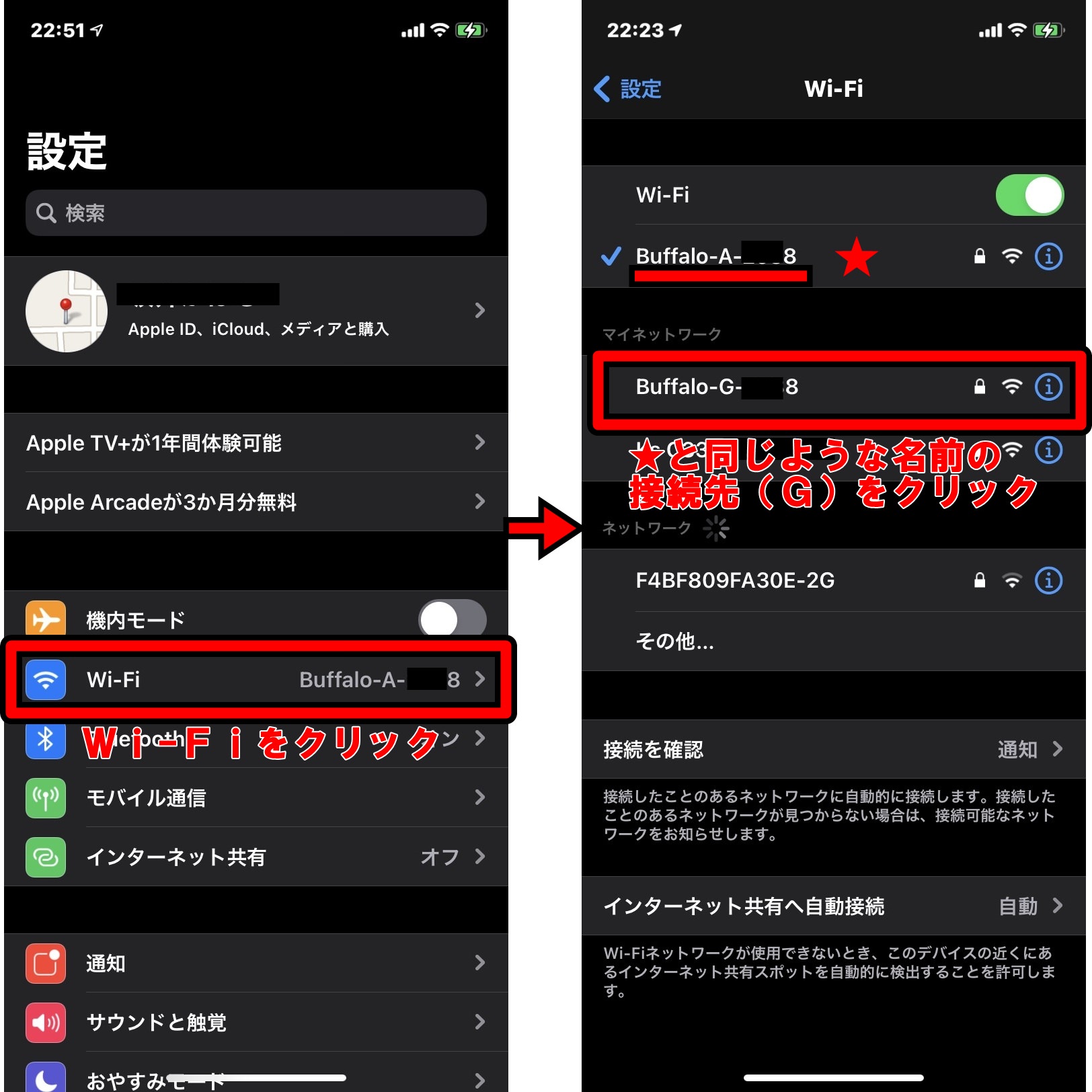
iPhoneの設定画面を開き、SSIDの接続先を変更する
iPhoneの画面を開き、Wi-Fiをクリック、今の接続先に✓が入っているので、それと似たような名前の接続先を見つけて、そちらをクリックします。
自宅などのWi-Fiには、周波数の違いによるアクセスポイントが2つあり、それぞれの特徴があるそうです。
実は、私の場合はこの設定変更で接続がうまくいきました。
(2021年3月11日追記)
3.HomePod miniをリセットしてみる
HomePod mini本体をリセットするには、次の2つの方法があります。
①の「iPhone上のホームAPPを使ってリセット」する方法がうまくいかない場合は、②の「HomePod mini本体でリセット」を試してみて下さい。
①iPhone上のホームAPPでリセットする
iPhoneのホームAPPを開き⇒アプリ内のHomePod miniのアイコンを長押し⇒
一番下に出てくる「HomePod miniをリセット」をタップ
②HomePod mini本体でリセットする
(1)HomePod mini本体の電源アダプタを取り外し、10秒たってから再接続する。
(2)5秒待ってから、HomePod mini本体の上に指を置き、そのまま長押しする。
(3)ランプが回転し、白から赤に変わる。
(4)そのまま長押しを続けた状態のまま、Siriが「お使いのHomePodはリセットされます」と喋る。
(5)ピープ音が3回鳴ったら、指を離してOK
4.プロバイダー、ルーター機器のメーカーのコールセンターに問い合わせる
1~3を試しても、ネット回線の問題や、モデムやルーター機器の問題で接続がうまくいかない可能性もあります。
公式HPによると、HomePod miniのWi-Fi環境について次のように書かれています。
- HomePod は、サインインが必要な公開ネットワークやサブスクリプション型のネットワークには対応していません。
- たとえば、会社、学校、寮、アパート、ホテル、店舗などで利用するネットワークがこれに該当します。
また、私自身の設定中には次のようなメッセージが出てきました。
- いくつかの機能は、このネットワークでは動作しない可能性があります。
- AirPlayやパーソナルリクエストなどのHomePodの機能は、ピアツーピア接続がサポートされていないため、”××××A×B×C××”で動作しない可能性があります
はっきり言って、なんの事だかチンプンカンプンです。
これに該当するのかしないのか、プロバイダー、モデム、ルーター機器のメーカーに問い合わせることをおススメします。
私自身は、この方法では問題解決はできませんでした。
ただ、以前に私の実家宅で、Wi-Fi設定を行った際に、ある携帯電話では接続できたのに、ある携帯電話ではできなかった事象がありました。
この時は、プロバイダーにも機器メーカーにも、どちらもウチの問題ではないと言われたのですが、パソコンお助け隊みたいなサービスに加入していて助けられました。
粘り強く何度かやり取りをしているうちに、プロバイダーから提供されている機器を、何度か設定し直しているうちに、接続できました。
こんな体験もありますので、試してみる価値はあるのかなと思います。
ちなみに、こういう問題の相談窓口はよくわからないと思うのですが、どこでも大丈夫です。
私たちは素人なのですから、開き直りましょう(笑)。
会社の電話番号、又はチャット、メールアドレス、なんでもいいので連絡先を探して連絡を入れれば、後はそこから伝って案内してもらえます。
5.Appleから公式の解決法が出るのを待つ
最悪な回答ですね(笑)
とはいえ、もちろんこれからも解決法は探していきたいと思います。
その後、私自身は接続できたので、この項目は撤回した方がいいのかもしれません。
私の場合は、Appleのサポートセンターの電話で問題が解決しました。
その辺りのことを書きました。→HomePod miniの接続問題、Appleサポートで解決!
(R3.3.11追記)
HomePod miniが設定できない!?なぜ?のまとめ
こんなタイトルをつけておきながら、解決策を示せず申し訳ありません。
今回は、HomePod miniが手元に到着して2週間でも設定できないでいるのですが、ネットで調べてみたところ、他にもそのような人がある程度、いるようでした。
今後、いろいろ試してみながら、うまくいく方法が見つかったらこの記事も更新していきたいと思います。
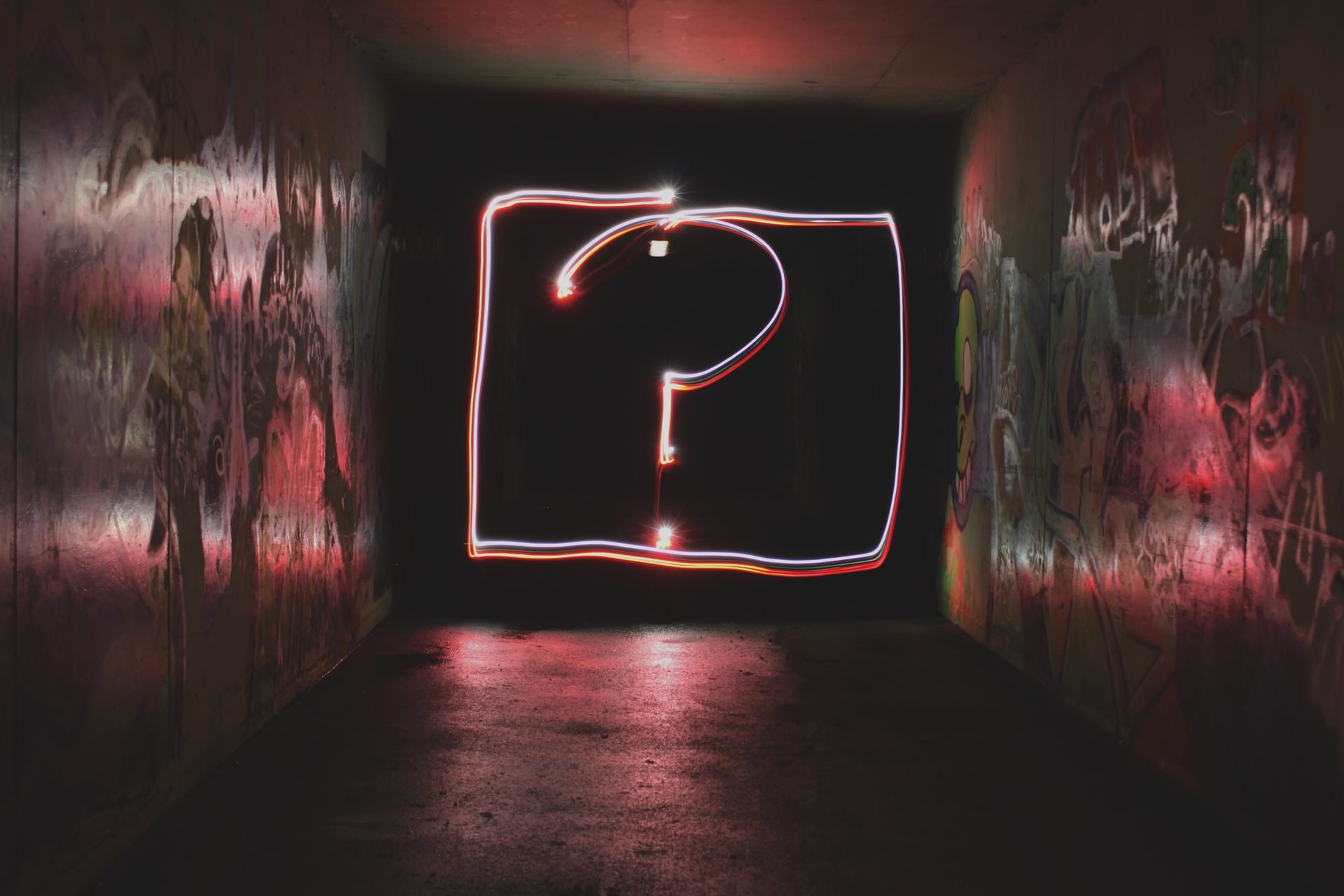


コメント
初めまして こんにちは
本日home pod miniが到着し 設定方法が皆目分かりませんでしたが
貴方のブログを拝見してうまく繋がりました。
誠にありがとうございました。
たすかりました。
訪問、そしてコメントありがとうございます。
私自身も1ヶ月間悩んだ結果、まとめた内容だったので、そのように言っていただけると大変励みになります。