
Bluetoothのイヤフォンって、興味はあるけど、設定が面倒くさそう。
アラフィフの私でも使えるの?今さら使い方も聞けないし…
iPhone用のイヤフォンが欲しいなー。
今までは、どうせ時々しか使わないから、と昔から持っていたイヤフォンを使ってたんだけど、だんだんケーブルの差し込みの形も合わなくなっちゃって…。
ケーブルも邪魔だし、Bluetoothのイヤフォン使ってみようかなぁ。
けど、設定とか難しいの?
私でも使えるの?
今回は、そんなアラフィフのお悩みに答えます。
Air Pod’s ProをiPhoneに設定するのは難しい!?
こんにちは、つっちゃんの婆ちゃんです。
生まれて6ヶ月になる孫が毎週末にお泊りに来てくれるのを楽しみにしているアラフィフです。
このブログでは、孫育やアラフィフの日々の体験から体験したり調べたことをまとめています。
今回は先日購入した、AirPod’s Pro(Bluetooth接続のイヤフォン)の設定方法や使い方をメモしました。
AirPod’sProを購入した決め手や、想定している使用シーンなどは別記事にまとめています。
実はまだ購入して2日しか経っていないのですが、Air Pod’s Pro、とても満足しています。
結論、設定は、すごく簡単です。
接続が簡単ですぐ使えるし、テンションあがるビジュアル、そしてBluetoothイヤフォン初体験の私にとって、コードがないこと自体が本当に快適です。
今さらながら、早く買えば良かった、と後悔しています(笑)
参考までに、Air Pod’s Proは、ざっくりこんなものです。
- Air Pod’s Proは、Bluetooth接続で使えるイヤフォン
- ノイズキャンセル機能付き(外部の騒音を消してくれる機能)
- 充電の持ち時間は、約4.5時間(充電ケースと合わせると合計約24時間)
簡単に言うと、iPhoneとの接続がとても簡単にできる、コードレスのイヤフォンっていうことです。
コードレスと言ってもいろいろありますが、耳に差し込むところがつながっていないタイプのものです。
今回は、そのイヤフォンを購入したので、最初の設定方法と、日常の使い方についてメモしていきます。
Air Pod’s Proの基本の設定と使い方

ケースから取り出すと、こんな感じになっています。
まず、Air Pod’s Proの基本の設定と使い方についてです。
iPhoneとAir Pod’sで使うという環境で説明しています。
Air Pod’s Proの最初の設定
最初の設定を、カッコよく言うと「Bluetoothのペアリング」と言います。
ここにある情報が不足する時は、「Bluetoothのペアリング」で検索してみて下さいね!
- (準備)iPhoneのBluetoothがオンになっていることを確認
- 箱を開けて取り出す
- (ロック解除した)iPhoneの近くでAir Pod’s Proの蓋を開ける【写真13】
- iPhoneの画面上にペアリングを要求するメッセージが表示されるので、メッセージに従う。「接続」→「完了」を、タップ(【写真・・・14、15】
- メッセージが出ない時は、Air Pod’s Pro 本体裏の丸いボタンを長押し(【写真・・・写真12を加工】)
1.iPhoneのBluetoothのオンを確認
「オン」になっていなかったら、オンにしてください。
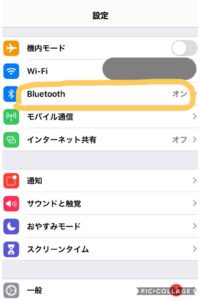
2.箱を開けて取り出す。
箱から取り出すと、こんな感じです。

3.Air Pod’s Proの蓋を開ける
(ロック解除した)iPhoneの近くで開けてくださいね。

4.iPhoneの画面上にペアリングを要求するメッセージが表示されるので、メッセージに従う。
「接続」→「完了」を、タップ
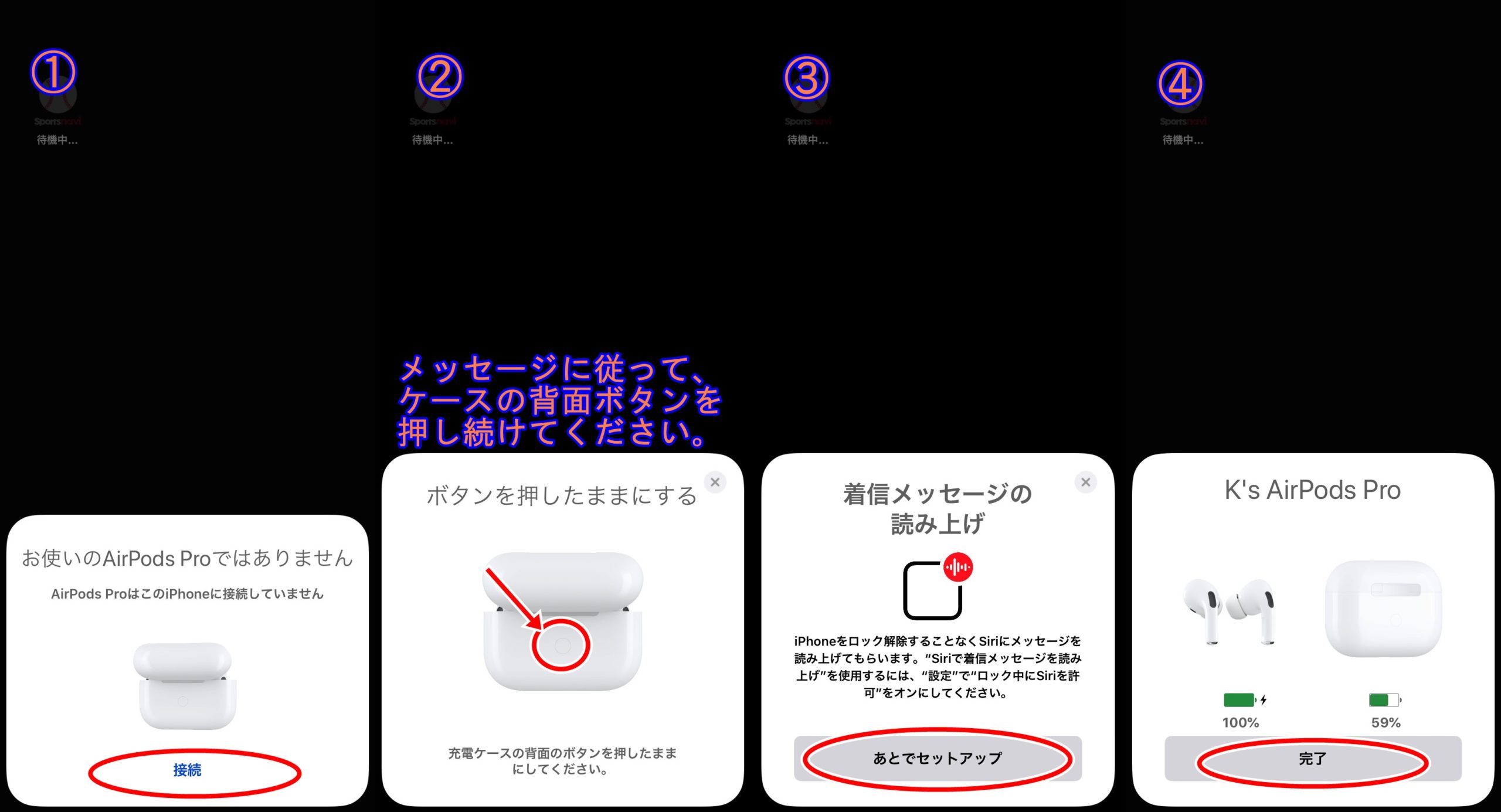
※メッセージが出ない時も、充電ケース裏の丸いボタンを長押ししてみてください。
文字で見るより、実際にやってみた方が簡単です。
日常のオン・オフ
ふだん使う時は、こんな感じです。
- Air Pod’s Proのケースを開けると、自動でBluetoothの接続完了!
- Air Pod’s Proを耳につければ自動的に電源オン!
- 耳から外してケースに入れると接続が自動解除
- 片方だけ使用したい場合は、片方をケースに入れたままにしておく
Air Pod’s Proのケースを開けるだけで自動的にBluetoothへの接続は完了します。
電源を入れる、とかの操作は必要ありません。
iPhoneはロック状態のままでOKですよ。
そして、充電ケースから取り出したAir Pod’s Proを耳につければ自動的に電源オン!
耳に装着したことが確認されると、「ボワン」みたいな音がしてAirPodsProの電源が入ります。
逆に、使い終わりは、耳から外してケースに入れるだけで接続が自動解除されます。
電源がオフになって、ケースの中で充電が始まりますというわけです♪
もう少し細かく言うと、Air pod’s Proを片方外すと音声は一時停止され、両方外すと完全に停止となります。
ちなみに、片方だけを使用したい場合は、片方をケースに入れたままにしておくといいですよ!
音量のコントロールなど
音量やスキップなどのコントロールの仕方です。
- 再生or一時停止は、軸部分の感圧センサーを押す
- 次に進むは、感圧センサーを二回押し
- 一つ戻るは、感圧センサーを三回押し
- 音量調節は、「hey Siri、音量を下げて」

私自身は、そういう場合はiPhone側で操作するので、あまり使わないかなぁと思うのですが、一応…(汗)
ノイズキャンセリングの使い方
ノイズキャンセリングとは、外部の音が聞こえずにいかに音に集中できるか、という機能のことです。
Air Pod’s ProとAir Pod’sの違いでもあります。
- Air podの感圧センサーをチャイム音が聞こえるまで長押し
- アクティブノイズキャンセリング、外部音取り込みモード、オフの3通り
Air pod’s Proの感圧センサーをチャイム音が聞こえるまで長押しすると、①アクティブノイズキャンセリング、②外部音取り込みモード、③オフが切り替わります。
感圧センサーは、左右のどちらでもOKです。
- アクティブノイズキャンセリング・・・外の音や耳の中の雑音を打ち消して、流れてくる音に集中できる
- オフ・・・普通のイヤフォンの状態(軽く耳栓をしているような状態)
- 外部音取り込みモード・・・外の音がよく聞こえる
アクティブノイズキャンセリングをオンにすると…スゴイです。
もう、ね、別世界です。
これは、体験しないとこの感覚はわからないんじゃないかなぁと思います。
音楽や映画の世界に没頭できるし、音楽を聴きながら読書するとかいう場合にもすごく集中できます。
ただ、道を歩く時には絶対にオンにはしないでくださいね!
あと、この無音感は、耳の中が密室になった感じもあり、苦手な人は苦手かもしれません。
一度、お店などで体験してみるといいかと思います。
ハンズフリーとして使う(電話の受発信)
- イヤフォンとしての使い方と同じように耳につけて、待ち受け
- 電話に出るには、感圧センサーを押す
- 車の運転中に使用する場合は、片耳の使用でOK
- 〃 外部音取り込みモードにしておこう⇒設定方法・・・
通常の使い方と同じように、iPhoneの近くでケースを開けて耳にセットすると、電話の待ち受けができます。
電話に出るには、感圧センサーを押します。
この時、音楽を流していても、流していなくてもOKです。
アラフィフで、地方在住の私は、ふだんはそんなにイヤフォンを使う頻度は少ないので、一番使っているのは、ハンズフリーとしての使い方です。
これが、とーってもすばらしいです。
これまで使っていたハンズフリーに比べて、耳へのフィット感や、音声の聞こえ具合、コンパクトなサイズ感、Bluetooth接続のスムーズさなど、比べ物になりません。
本来の使い方とはちょっと違っているかもしれませんが、イヤフォンも欲しくて、車によく乗るという人には、ちょっとお高いけどかなりおススメです。
ちなみに、車の運転中に使用する場合などは、付けたい方だけ耳に着けて、必要ない方はケースの中にしまっておきましょう。
それと、車の運転中は、外部音取り込みモードにしておきましょうね!
おまけ~AirPodsProとWindows10をつなぐ!
手持ちのWindows10の音声をAirPod’sで聴く方法も探してみたので、自分用にφ(..)メモメモ
Bluetoothで認識させただけでは、うまく音が出ず、こちらの情報を参考にさせていただきました。
- デバイスマネージャーを開く
- ヒューマン インターフェイス デバイス > Bluetooth HID デバイス をダブルクリック
- 表示されたプロパティ画面 > 「電源の管理」タブ > 「電力の節約のために、コンピュータでこのデバイスの電源をオフにできるようにする」のチェックを外す
- コンピュータを再起動
まとめ
Air Pod s Proの設定と使い方を忘れそうだったのでまとめてみました。
Air Pod’s Pro、私にはかなりオススメのイヤフォンでした。
設定が不安で購入を迷っているという方には、とーっても簡単です。
Air pod sの世界に飛び込んでみられることをオススメします。

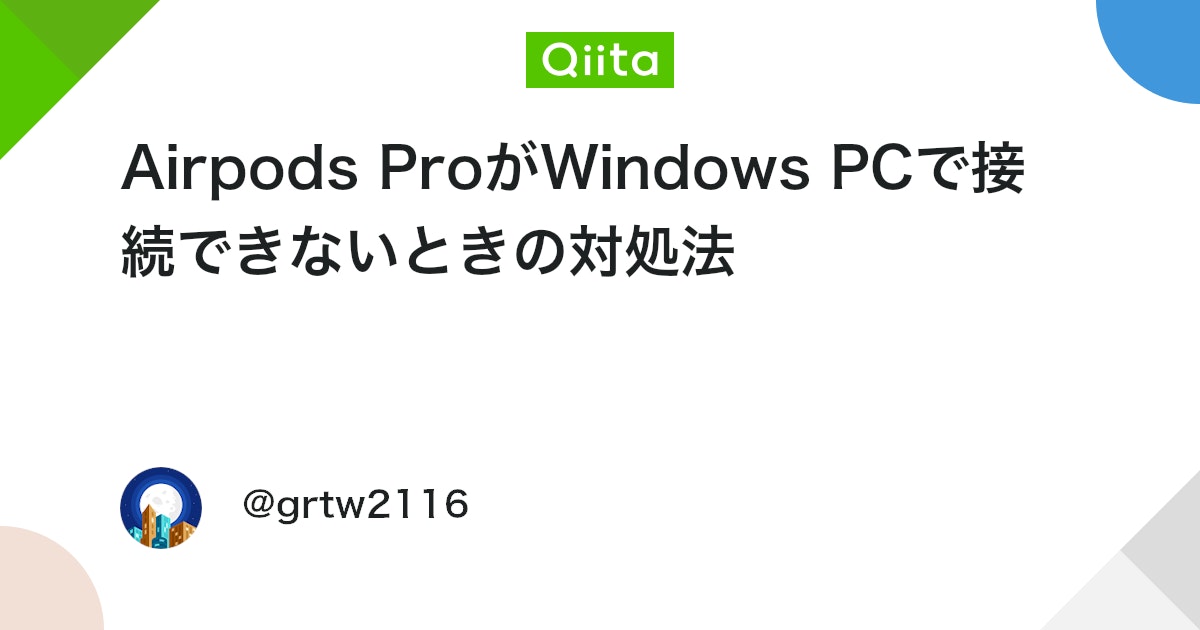


コメント